![[Test] Asustor Flashstor 12 Pro FS6712X, un NAS full SSD 1 asustor flashstor 6 flashstor 12 pro jpg webp](https://pausehardware.com/wp-content/uploads/2023/04/asustor-flashstor-6-flashstor-12-pro-jpg-780x470.webp)
Montage, installation et tests
Oublions tout ce que nous connaissons jusqu’ici avec les NAS pourvus de disques durs 3,5″. Pas de baies en façade et surtout pas besoin d’outil pour monter et démonter les SSD M.2. Quatre vis sont présentes pour ouvrir le capot sous lequel sont disposés les six premiers emplacements (1 à 6). Et il faudra dévisser trois autres vis sur le côté pour avoir accès aux six autres emplacements (7 à 12).
![[Test] Asustor Flashstor 12 Pro FS6712X, un NAS full SSD 2 test nas asustor flashstor 12 fs 6712 x zoom emplacements ssd 7 12](https://pausehardware.com/wp-content/uploads/2023/06/test-nas-asustor-flashstor-12-fs-6712-x-zoom-emplacements-ssd-7-12.jpg)
Pour installer les SSD, rien de plus simple. Il suffit de les glisser dans les emplacements prévus et de les fixer, sans outil, rappelons-le. Un petit clip s’occupera de garder en place les différents SSD.
![[Test] Asustor Flashstor 12 Pro FS6712X, un NAS full SSD 3 test nas asustor flashstor 12 fs6712x ssd crucial 2](https://pausehardware.com/wp-content/uploads/2023/06/test-nas-asustor-flashstor-12-fs6712x-ssd-crucial-2.jpg)
![[Test] Asustor Flashstor 12 Pro FS6712X, un NAS full SSD 4 test nas asustor flashstor 12 fs6712x ssd crucial](https://pausehardware.com/wp-content/uploads/2023/06/test-nas-asustor-flashstor-12-fs6712x-ssd-crucial.jpg)
Si l’on désire ajouter de la mémoire, un emplacement est disponible au niveau des emplacements SSD de 7 à 12. Il faudra choisir de la DDR4 au format SO-DIMM. Un module 4 Go DDR4-3200 est déjà installé, de marque Apacer et il est possible d’ajouter un deuxième module.
![[Test] Asustor Flashstor 12 Pro FS6712X, un NAS full SSD 5 test nas asustor flashstor 12 fs 6712 x ram](https://pausehardware.com/wp-content/uploads/2023/06/test-nas-asustor-flashstor-12-fs-6712-x-ram-jpg-webp-webp.webp)
Le NAS Asustor Flashstor 12 Pro dispose d’un unique port Ethernet 10 GbE. Si l’on possède un switch et une carte réseau compatible 2,5 Gb/s, 5 Gb/s ou l’idéal 10 Gb/s cela permet un échange plus rapide entre la carte réseau de son PC ou tout autre appareil et le NAS.
Une fois tout installé, le NAS n’est pas encore utilisable en l’état. Il va falloir l’initialiser, et ce de deux manières différentes. Soit depuis un smartphone, il suffit de télécharger l’application AiMaster disponible pour Android ou iOS. Cette application fait partie d’un ensemble permettant de gérer facilement votre NAS (AiData, AiDownload, AiMusic, AiFoto3, AiRemote, AiSecure et AiVideos).
Vous avez alors le choix entre vous connecter via un Identifiant Cloud, via IP/Nom d’hôte ou bien faire une Découverte Auto. Une fois l’installation effectuée, vous avez accès aux fonctionnalités principales de votre NAS.
![[Test] Asustor Flashstor 12 Pro FS6712X, un NAS full SSD 6 test nas asustor flashstor 12 fs6712x aimaster initialisation](https://pausehardware.com/wp-content/uploads/2023/06/test-nas-asustor-flashstor-12-fs6712x-aimaster-initialisation-scaled.webp)
![[Test] Asustor Flashstor 12 Pro FS6712X, un NAS full SSD 7 test nas asustor flashstor 12 fs6712x aimaster initialisation 2](https://pausehardware.com/wp-content/uploads/2023/06/test-nas-asustor-flashstor-12-fs6712x-aimaster-initialisation-2.png)
![[Test] Asustor Flashstor 12 Pro FS6712X, un NAS full SSD 8 test nas asustor flashstor 12 fs6712x aimaster initialisation 3](https://pausehardware.com/wp-content/uploads/2023/06/test-nas-asustor-flashstor-12-fs6712x-aimaster-initialisation-3-scaled.webp)
![[Test] Asustor Flashstor 12 Pro FS6712X, un NAS full SSD 9 test nas asustor flashstor 12 fs6712x aimaster initialisation 4](https://pausehardware.com/wp-content/uploads/2023/06/test-nas-asustor-flashstor-12-fs6712x-aimaster-initialisation-4-scaled.webp)
![[Test] Asustor Flashstor 12 Pro FS6712X, un NAS full SSD 10 test nas asustor flashstor 12 fs6712x aimaster initialisation 5](https://pausehardware.com/wp-content/uploads/2023/06/test-nas-asustor-flashstor-12-fs6712x-aimaster-initialisation-5-scaled.webp)
![[Test] Asustor Flashstor 12 Pro FS6712X, un NAS full SSD 11 test nas asustor flashstor 12 fs6712x aimaster initialisation 6](https://pausehardware.com/wp-content/uploads/2023/06/test-nas-asustor-flashstor-12-fs6712x-aimaster-initialisation-6-scaled.webp)
![[Test] Asustor Flashstor 12 Pro FS6712X, un NAS full SSD 12 test nas asustor flashstor 12 fs6712x aimaster initialisation 7](https://pausehardware.com/wp-content/uploads/2023/06/test-nas-asustor-flashstor-12-fs6712x-aimaster-initialisation-7-scaled.webp)
![[Test] Asustor Flashstor 12 Pro FS6712X, un NAS full SSD 13 test nas asustor flashstor 12 fs6712x aimaster initialisation 8](https://pausehardware.com/wp-content/uploads/2023/06/test-nas-asustor-flashstor-12-fs6712x-aimaster-initialisation-8-scaled.webp)
![[Test] Asustor Flashstor 12 Pro FS6712X, un NAS full SSD 14 test nas asustor flashstor 12 fs6712x aimaster initialisation 9](https://pausehardware.com/wp-content/uploads/2023/06/test-nas-asustor-flashstor-12-fs6712x-aimaster-initialisation-9-scaled.webp)
![[Test] Asustor Flashstor 12 Pro FS6712X, un NAS full SSD 15 test nas asustor flashstor 12 fs6712x aimaster initialisation 10](https://pausehardware.com/wp-content/uploads/2023/06/test-nas-asustor-flashstor-12-fs6712x-aimaster-initialisation-10-scaled.webp)
Soit depuis le PC via le navigateur Web, en tapant l’adresse du NAS. Pour connaître celle-ci, il faut disposer du logiciel Asustor Control Center et de balayer le réseau. Vous aurez une adresse du type 192.168.xxx.xxx:8xxx. Les quatre derniers chiffres étant le port système HTTP (souvent 8000 par défaut).
![[Test] Asustor Flashstor 12 Pro FS6712X, un NAS full SSD 16 test nas asustor flashstor 12 fs6712 acc asustor control center](https://pausehardware.com/wp-content/uploads/2023/06/test-nas-asustor-flashstor-12-fs6712-acc-asustor-control-center.webp)
Une fois tout bien configuré, voilà à quoi ressemble l’interface web du NAS. Nous avons accès à pas mal d’applications Asustor déjà installées. Et si nous souhaitons en installer d’autres, il suffit de se rendre dans App Central (voir page suivante) pour en télécharger d’autres.
![[Test] Asustor Flashstor 12 Pro FS6712X, un NAS full SSD 17 test nas asustor flashstor 12 fs6712x adm 1](https://pausehardware.com/wp-content/uploads/2023/06/test-nas-asustor-flashstor-12-fs6712x-adm-1.webp)
![[Test] Asustor Flashstor 12 Pro FS6712X, un NAS full SSD 18 test nas asustor flashstor 12 fs6712x adm 2](https://pausehardware.com/wp-content/uploads/2023/06/test-nas-asustor-flashstor-12-fs6712x-adm-2.webp)
Depuis ADM 4.0, le format de fichiers exFAT est pris en charge gratuitement en raison d’un changement de politique par Microsoft. exFAT est propriétaire et cela nécessite donc une licence logicielle de Microsoft pour une utilisation dans des produits commerciaux.
Pour gérer les SSD, il suffit de se rendre dans le Gestionnaire de stockage. L’onglet Vue d’ensemble permet d’avoir une vue globale sur l’état de santé des disques. L’onglet Volume donne des précisions sur le volume et le RAID utilisé.
Dans notre cas, puisque nous ne disposons que de deux SSD, deux choix s’offrent à nous : RAID 0 ou RAID 1. Nous retiendrons :
- RAID 0 est un niveau RAID standardisé obtenu en combinant au moins deux disques durs, et qui a pour but d’optimiser les performances. On gagne en performances, mais les données sont perdues en cas de crash de l’un des disques.
- RAID 1 améliore la sécurité des données stockées. Elle s’appuie sur une matrice composée d’au moins deux disques durs, où toutes les données sont stockées en miroir (en double). On perd en termes de capacité de stockage, mais en cas de crash de l’un des disques, le deuxième continue de faire tourner le NAS. Il suffit alors de remplacer le disque défaillant et le système se reconstruit.
![[Test] Asustor Flashstor 12 Pro FS6712X, un NAS full SSD 19 raid 1](https://pausehardware.com/wp-content/uploads/2023/05/raid-1.webp)
Dans le cas où nous disposerions de douze SSD, il faudrait revoir entièrement le niveau de RAID et passer à du RAID 5 ou RAID 6 par exemple. Ce dernier nécessite au minimum 5 disques.
Dans le Gestionnaire de stockage, nous avons accès au volume. Nous partons sur du RAID 1 qui nous assure un volume de stockage de 0,91 To. Il faut être patient, car la construction du RAID prend du temps, mais moins qu’avec un HDD. Nous trouvons l’état du volume, le niveau de tolérance de disques défectueux (ici 1), si le SSD TRIM est activé ou pas et la capacité totale nette.
![[Test] Asustor Flashstor 12 Pro FS6712X, un NAS full SSD 22 test nas asustor flashstor 12 fs6712 gestionnaire de stockage](https://pausehardware.com/wp-content/uploads/2023/06/test-nas-asustor-flashstor-12-fs6712-gestionnaire-de-stockage.webp)
Ici, nous avons la possibilité de placer douze SSD (de préférence série IronWolf chez Seagate ou WD Red chez Western Digital).
![[Test] Asustor Flashstor 12 Pro FS6712X, un NAS full SSD 23 Seagate IronWolf 525 1 To](https://pausehardware.com/wp-content/uploads/2022/09/ssd-ironwolf-525-1-to.jpg)
![[Test] Asustor Flashstor 12 Pro FS6712X, un NAS full SSD 24 SSD WD Red SN700 1 To](https://pausehardware.com/wp-content/uploads/2022/09/ssd-wd-red-sn700-1-to.jpg)
Si vraiment vous manquez encore cruellement de place, il suffit d’ajouter au NAS une unité d’extension. Dans le catalogue de la marque, nous avons le Asustor AS6004U, défini comme un amplificateur de Capacité de stockage NAS. Il s’agit d’une expansion en ligne Plug-and-Play qui se branche facilement en USB 3.0. Cette unité comporte quatre baies, chacune capable d’accueillir des disques durs jusqu’à 22 To, soit 88 To de stockage brut au total. Si l’on ajoute à cela le fait que vous pouvez connecter jusqu’à trois unités par NAS, c’est plutôt sympathique.
![[Test] Asustor Flashstor 12 Pro FS6712X, un NAS full SSD 25 Amplificateur de Capacité de Stockage NAS AS6004U](https://pausehardware.com/wp-content/uploads/2022/09/unite-extension-asustor-as6004u.jpg)
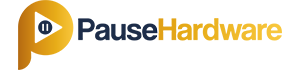

![[Test] Asustor Flashstor 12 Pro FS6712X, un NAS full SSD 20 raid 5](https://pausehardware.com/wp-content/uploads/2023/06/raid-5.webp)
![[Test] Asustor Flashstor 12 Pro FS6712X, un NAS full SSD 21 raid 6](https://pausehardware.com/wp-content/uploads/2023/05/raid-6.webp)